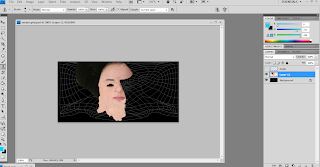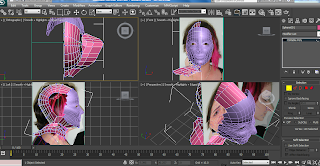It was now time to add more detail to my model, starting with my nose. Under editable poly I was going to create more edges to the outside of the nostrils. By selecting the edges and holding down shift it created a copy, I did this with several edges at the same time. It was here that I realised I had to many edges to my nose, which then led to my “nose job”. I decided that in order to get the best shape for my nose as possible I would need to remove two of the quads that I had originally created. To do this I simply selected the edge which was separating the quads and removed it. I repeated this with the edge next to it, this gave me two quads instead of the original four which when it came to creating the nostrils, made my life much easier.
Before (This shows the edges which needed to be removed)
After (Once the edges had been removed giving less geometry to work with)
I used the snap toggle to align the vertexes of my inner edges to my main nose; I then selected them and welded them together, creating a single vertex. I then had to add extra geometry as there was not enough detail. I used connect to create an edge to join the edges I had already selected creating an additional loop. The first quad to my nostril had now become five sided as the loop ended at its left edge. To change this back to a quad I used the cut tool and separated it into two quads. When it came to filling in my nostrils I realised I could only make one quad from the nostril shape, the other would have been a triangle. To rectify this I added an extra edge using the connect tool again, this ran from the bottom of the nostril to the top of my lip. Using the create button I was now able to draw two polygons for the nostril.

I then went on to play around with the outer nostril vertexes to give my nose a better shape. I was glad that I managed to rectify the inner nostril polygons as I also extruded them up into the nose to give a more natural inner nose. After I had finished my nose I used the same techniques that I had learnt from building it to create my lips (this went much easier!).